개요
필자는 6년 정도 우분투를 회사/집 주력 OS로 사용해 왔다.
그런데 사정상 이번에 회사에서 맥을 의무적으로 써야 하는일이 생겼다.
따라서 우분투에서 개발환경을 맥으로 옮겨가는 과정에서 셋팅한것을 포스팅해둔다.
Mac환경을 최대한 우분투에 가깝게 변경
Karabiner 설정
맥용 키보드 전용 설정
최대한 윈도우 노트북과 같게 만들기 위해 기능키, command, option의 배열을 윈도우 처럼 바꾸었다.
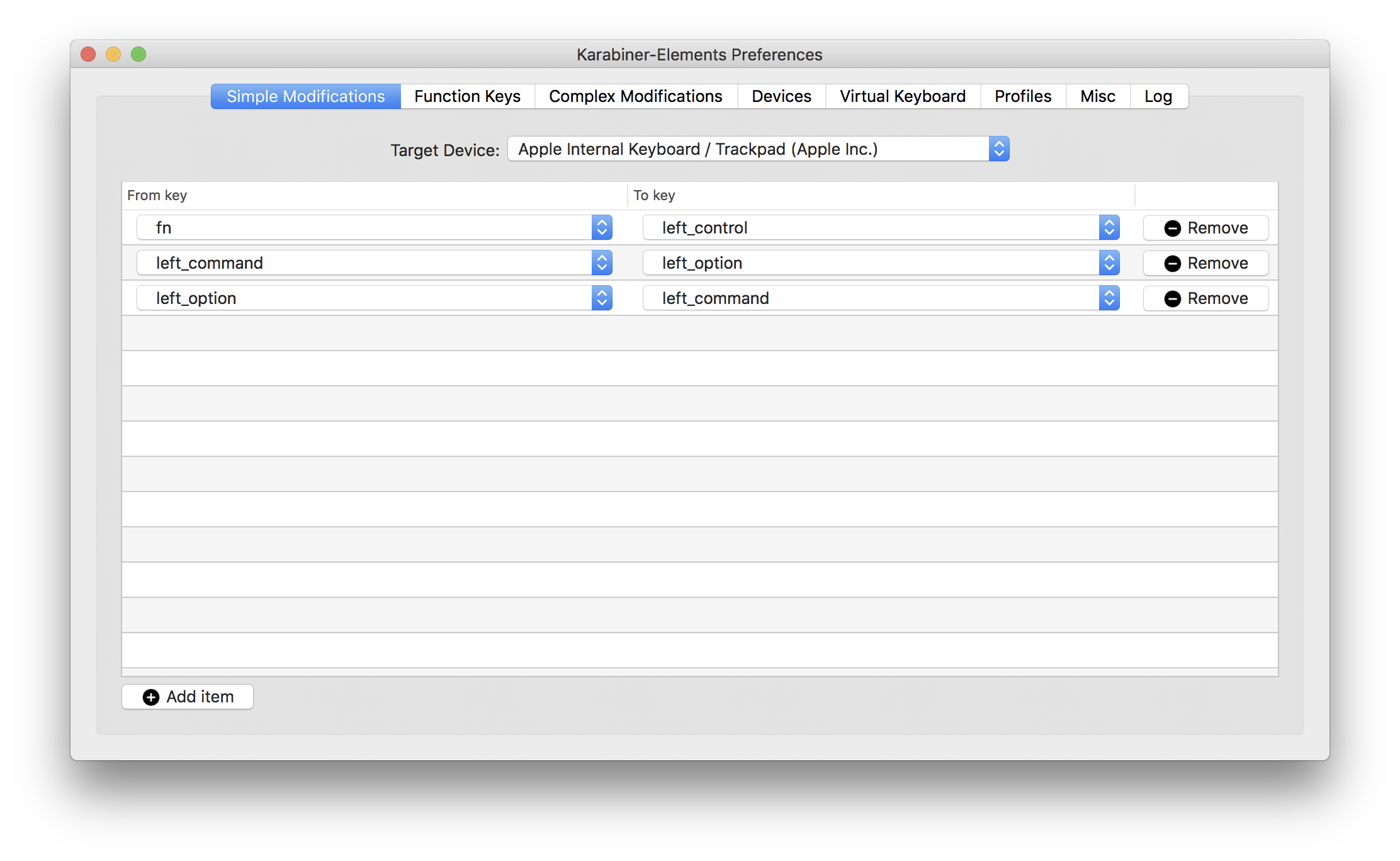
글로벌 키보드 설정
한영 변환을 위한 키설정이다.
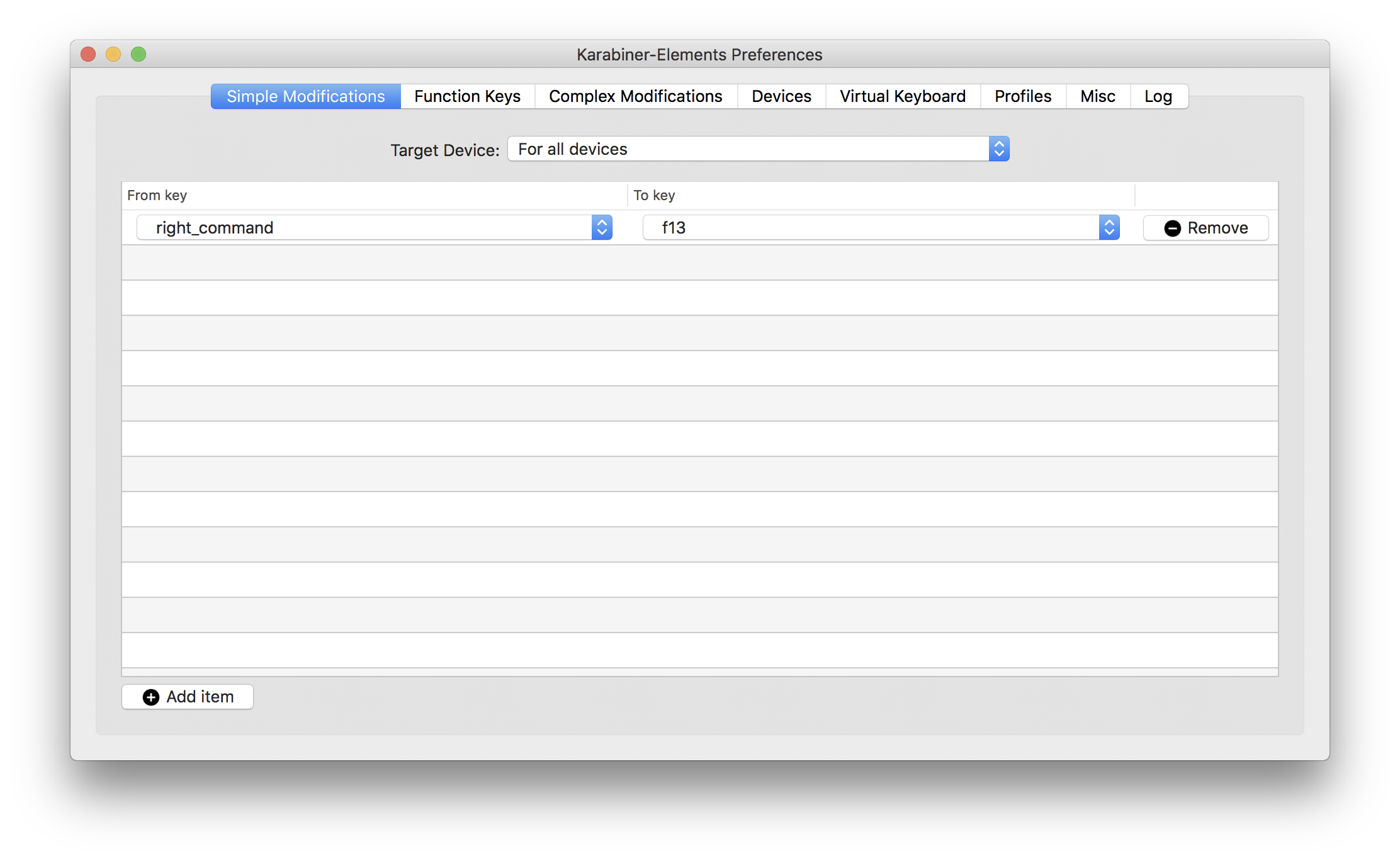
윈도우키와 같게 변경
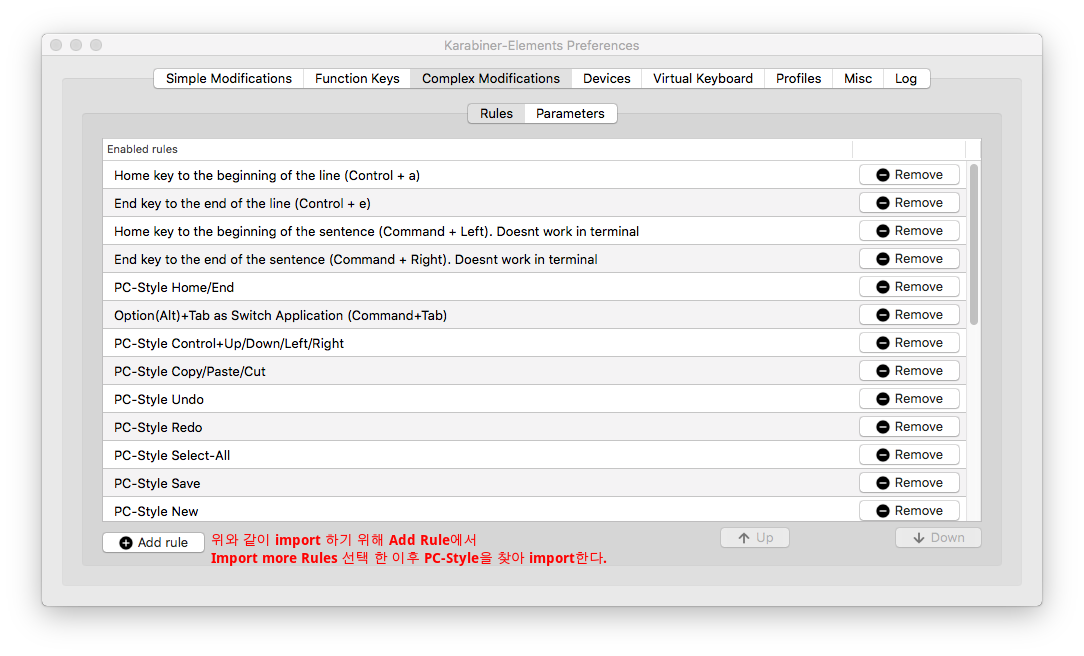
한영키 설정잠깐 써보니
- 오른쪽 커맨드 혹은 오른쪽 Alt를 한영키로 설정
-
Karabiner -> Simple Modifications -> right_command를 f13으로 변경

-
시스템 환경설정 -> 키보드 -> 단축키 -> 입력소스 -> 입력메뉴에서 다음소스선택을 F13으로 설정
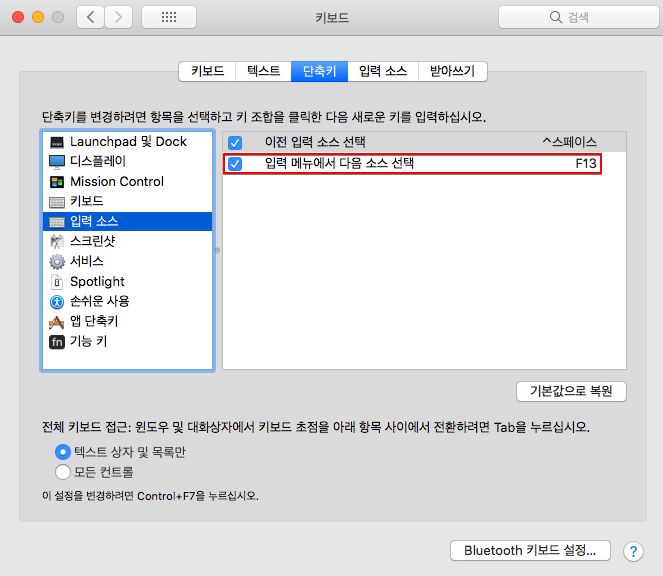
3rd Party프로그램 보안 예외처리
- 시스템환경설정 -> 보안 및 개인정보 보호 -> 자물쇠 클릭하여 시스템 암호 입력 -> 손쉬운 사용에서 원하는 앱 추가지정
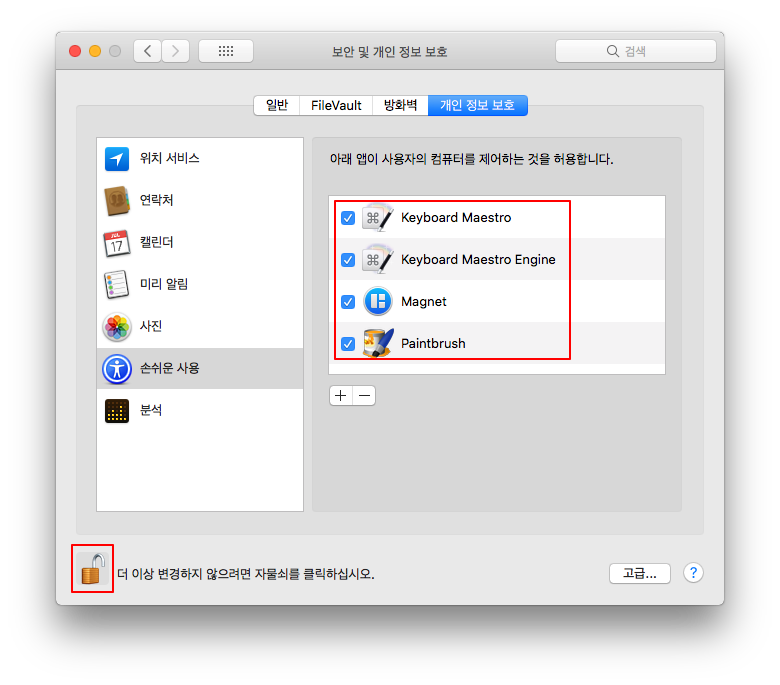
App Store 암호저장
- 시스템환경설정 -> App Store -> 암호설정 -> 무료 다운로드 -> 암호저장
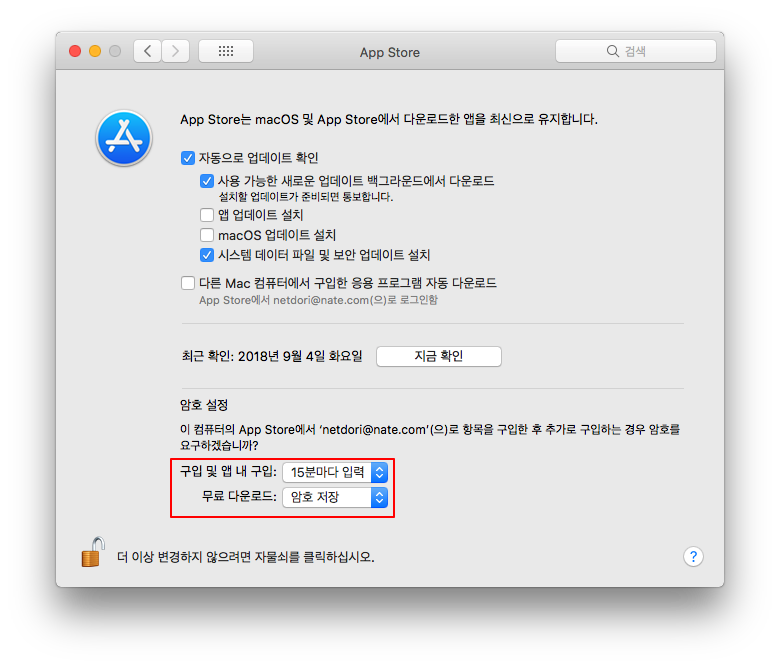
유틸리티
그림판
- 우선은 가장 단순해 보이는 Paint Brush로 선정
- 맥에는 ‘그림판’이 없나요? 무료로 쓸 수 있는 맥용 스케치∙드로잉 프로그램 3가지
클립보드 프로그램
우분투에서 쓰던 멀티 클립보드와 같은 요건으로 택했다.
- 시스템 부팅시 자동 시작
- copy로 여러개의 클립보드를 버퍼에 보관
- 단축키를 통해 여러개의 버퍼중 택일 한 뒤 이를 paste
화면캡처
개인적으로 캡쳐 편집프로그램과 캡쳐 프로그램을 분리해서 쓰는것을 선호한다.
따라서 프로그램이 가벼우며 모눈종이 형태의 영역 캡쳐 및 파일 저장이 용이한 프로그램을 선정하였다.
- Monosnap 선정
- 잠깐 써보니 아래와 같은 내용들이 좋았다.
- 활성화 윈도우 캡쳐를 영역지정모드에서 클릭만으로 작동시킬수 있는게 직관적이었다.
- 캡쳐 하자마자 간단한 빨간 상자는 그릴수 있어서 좋았다.(모순…)
- 빨간 상자를 단축키 조합으로 채워서/비워서 등등 그릴수 있어서 좋았다.
- The Best Screenshot Apps for macOS
MAC 전용
keyboard maestro 설치
단축키를 통해 Alt + Tab 할필요 없이 특정 프로그램을 Foregound로 띄우는 역할을 한다.
이부분은 윈도우/우분투 대비 환경이 더 나아졌다.
- 홈페이지에서 설치
- 만약 /Applications로 앱을 옮겼는데도 불구하고 Login시 시작을 체크할 수 없다면 어플레케이션을 다시 다른곳으로 옮겼다가 /Applications로 다시 옮겨본다.(참고자료)
magnet
개발 시 듀얼 모니터 환경을 사용하므로 이를 Tweak하기 좋은 프로그램을 찾았다.
이중에서 아래 프로그램이 기대 이상으로 만족스러웠다.
이부분은 윈도우/우분투 대비 환경이 더 나아졌다.
Alfred
개발환경
homebrew
- 터미널에서 git이라고 입력해서 관련 XCode 패키지를 설치
- 이후 brew 홈페이지를 통해 설치
iterm2
- 내장 터미널 프로그램보다 나음
- https://www.iterm2.com/에서 설치
- 더 이쁘게 꾸미는 것은 링크를 참조한다.
JDK 설치
- 설치 : Oracle JDK 홈페이지에서 설치
- IDE에 설정해줄 JDK 경로 : /Library/Java/JavaVirtualMachines/jdk1.8.0_181.jdk/Contents/Home를 입력함
Atom 단축키 변경
bashrc 설정
파이썬3 설치
- http://python.org/에서 파이썬 3 설치
ImageMagic 설치
.bashrc 설정
export MAGICK_HOME=~/ImageMagick-7.0.8
export DYLD_LIBRARY_PATH="$MAGICK_HOME/lib/"
export PATH=$PATH:~/ImageMagick-7.0.8/bin
유용한 단축키
- Nautilus에서 사용한 ctrl + L -> shift + command + G